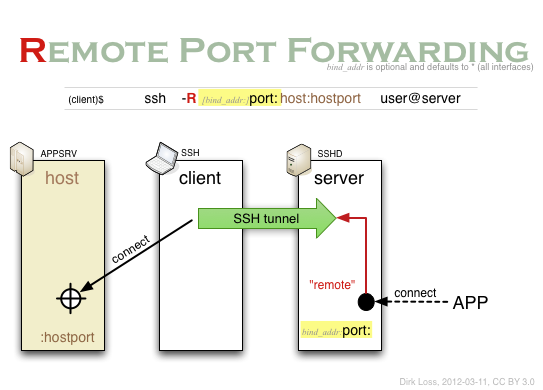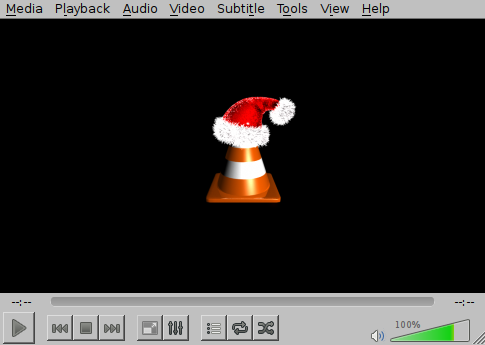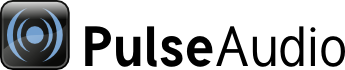Can a mere text editor be powerful enough to calculate anything that a computer can? Sure there’s Emacs, but it’s really just a Lisp interpreter, so it hardly counts. It turns out that even the humble line editor ed(1) is theoretically capable of such computation.
ed(1), or simply ed (the “(1)” comes from the man page section), is the standard text editor. It is the original Unix text editor and is the ancestor, either directly or indirectly, to many modern utilities, including sed, grep and vi. Unlike most editors today, ed is a line editor: instead of presenting the user with a screen full of text as a visual editor would, it uses commands to act on lines in a buffer.
A system that is Turing-complete is a system that can simulate any Turing machine, and a Turing machine is an abstract machine that can compute anything that can be computed with an algorithm (most programming languages are Turing-complete). To show that a system is Turing-complete, one only needs to show that it can simulate another Turing-complete system. Note that Turing completeness implies nothing about the efficiency of the system.
Rule 110 is an example of a Turing-complete system. It is an elementary cellular automaton (similar to Conway’s Game of Life, but in one dimension only) that was shown to be Turing-complete by Matthew Cook around 2000. As an elementary cellular automaton, the Rule defines the life of a cell in the next generation based on its current value and the values of the cells adjacent to it.
I had an idea one day: if you could call ed recursively, you’d be able to implement Rule 110 and prove that ed is Turing-complete.
So I got to work on it. It turns out, yes, it is possible to simulate Rule 110 in ed, showing that ed is Turing-complete.
Here it is, the code in full (as of writing), licensed under the MIT. Instructions on how to run the simulation can be found in the GitHub repository. An overview and a command-by-command walkthrough follows.
$a . -t. .g/^\(.\).*\(.\)$/s//\2&\1/ .g/^.$/s//&&&/ s/./&\ /g d ?^$?+,$-2g/^/+,+2t.\ -2,.j\ s/111/0/\ s/110/1/\ s/101/1/\ s/100/0/\ s/011/1/\ s/010/1/\ s/001/1/\ s/000/0/ $-,$d ?^$?,$jp w !exec ed '%' < '%' q # DATA 00000000000000000000000000000100
But before that, I’d like to thank Tom Ryder for sparking my interest in ed, and @ed1conf for reviewing the script and keeping my interest in ed high.